很多大一新生以前用过的电脑就是Windows系统的新大一学生苹果版,也从来没用过苹果电脑。在上大一时候,需要修图、剪视频用。老是推荐了苹果本,之前没用过MacOS系统。第一次使用苹果电脑,需要注意什么新大一学生苹果版?有什么设置需要注意的呢?
主要从三个方向入手新大一学生苹果版:
1,整体直观感受新大一学生苹果版;
2,常用细节项;
3,好用小功能;
一,整体直观感受1,窗口布局第一次使用Mac电脑,在开机之后第一印象,就是从窗口布局的不同开始熟悉的。
底部dock栏显示你常用应用的图标,和最近打开的应用,以及废纸篓等。你可以直接用鼠标或者触控按住应用图标,直接拖到dock栏,就能添加应用图标到Dock栏上了。从Dock栏上移除图标,一样按住图标,往上拖就行。
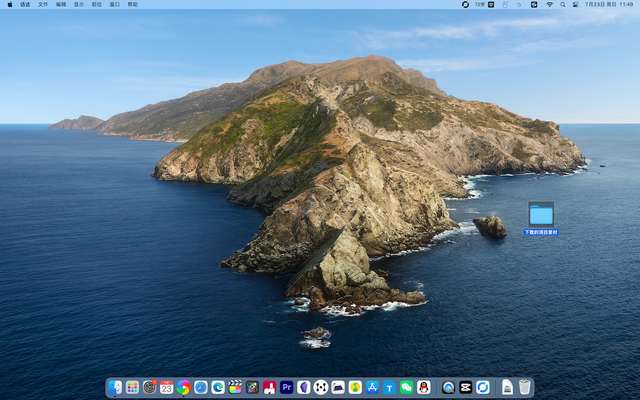 左边的叫菜单栏
左边的叫菜单栏从下面图片可以看出来和Windows系统是有区别的,它菜单栏贯穿 Mac 的屏幕顶部。左侧是苹果菜单和应用菜单,应用菜单一般显示你当前使用的Mac软件的所有功能菜单。
右边的叫状态栏右侧通常是以图标显示的状态菜单,帮助你快速查看Mac的状态以及快速访问某些Mac软件。
可以看到状态栏上内容还是很丰富的,有控制中心、通知中心、小部件,以及WIFI、搜索、输入法、第三方应用显示等内容。
控制中心Mac上的「控制中心」和iPhone、iPad上的一样的,可以快速调节、开关一些应用。「控制中心」上显示的内容,可以在「系统设置」-「控制中心」里设置。
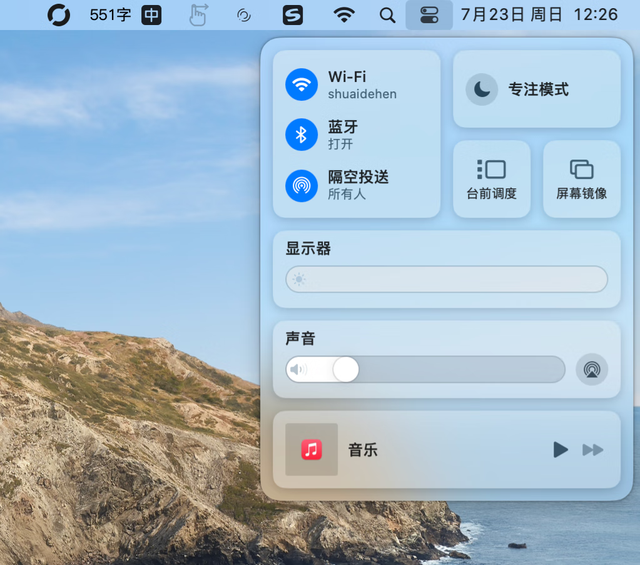
小组件和通知中心
小组件和通知中心是在一起,我这里没有通知,所以它没有显示。小组件的显示,可以「右侧边缘向左边双指轻扫」,或者「鼠标点击日历时间区域」,就可以显示出来了。
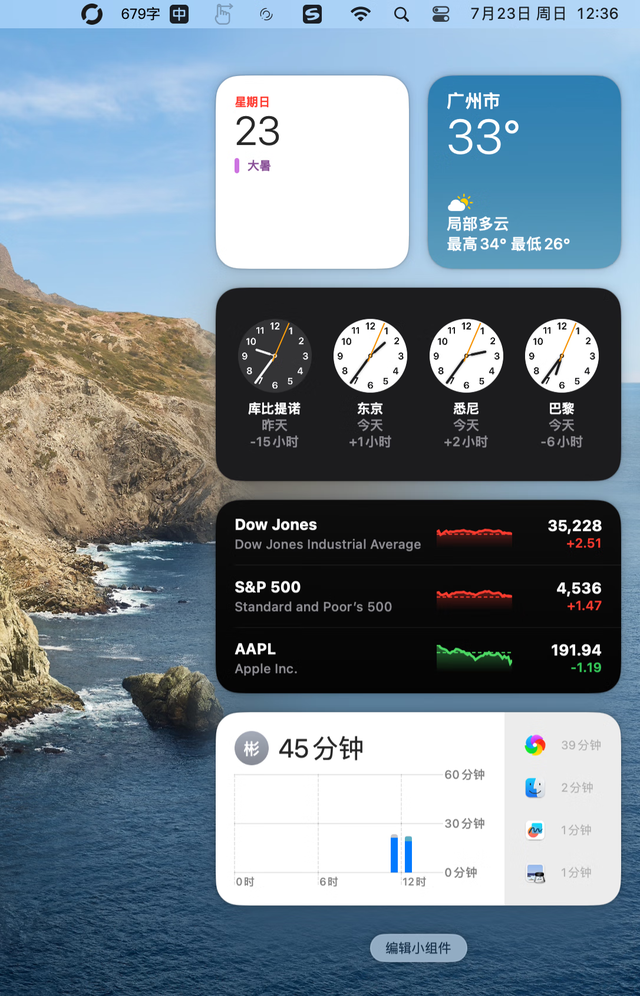
通知中心编辑,可以在「系统设置」-「通知」里控制哪些应用可以给你通知,和iPhone、iPad一样的操作逻辑。
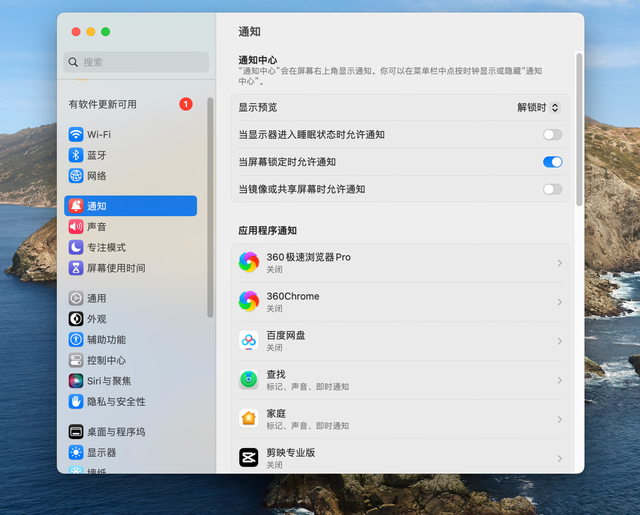
小组件编辑,从图片就可以看到,直接在下方就有「编辑小组件」,像图片这样,左边是可以添加组件的类目,每个组件会有一个,或者多个小组件可选。
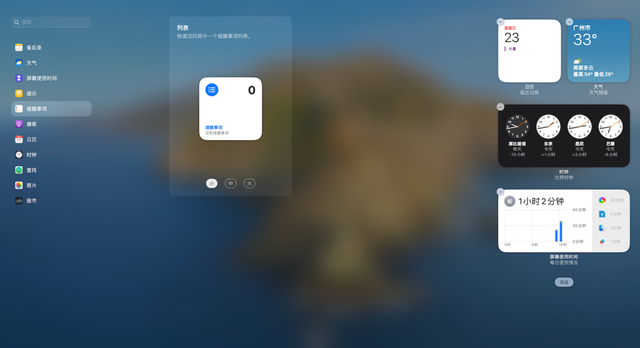 窗口关闭按钮在左侧
窗口关闭按钮在左侧除了整体布局的认识外,挑战你习惯的第一个动作,就是应用窗口关闭放大按钮,是在左侧。而Windows是在右侧,会让你可能觉得挺别扭的。
以刚出的无边记举例新大一学生苹果版:
看下面图片,
左边第一个红点是“关闭”按钮,
中间黄色是“缩小”按钮,
右边绿色是“全屏”按钮。
而且鼠标放到绿色按钮上,还会提示其他信息,比如有iPad的话,会有【移到“iPad”】选项。
当然,其实一开始Mac系统和Windows系统关闭按钮都是在左侧的,只是在Windows 95时候新增了“X”按钮,改到了右侧。而Mac一直保留在左侧。
觉得不方便的话,可以使用快捷键:
⌘cmd+w 关闭;
⌘cmd+q 彻底关闭;
⌘cmd+tab 切换应用。
熟悉这三个,日常控制应用窗口就比较流畅了。
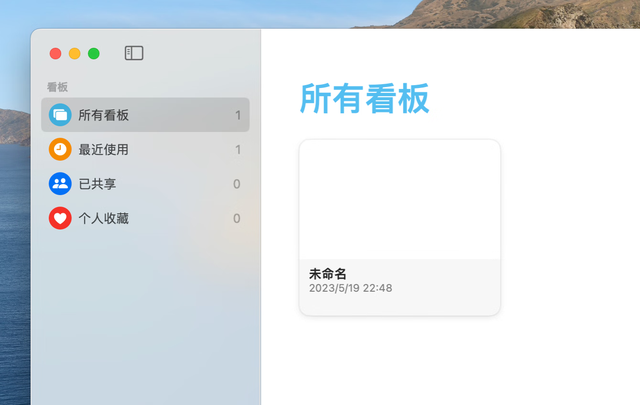 2,访达
2,访达在对桌面有了初步印象之后,下面来说说几个使用频率非常高的地方。首先就是访达,「访达」就是Windows里的「我的电脑」。
访达里的排布,就是不同类型的布置。
有最近使用、下载、应用程序等;
接下来就是「iCloud」;以及「位置」,位置这个就相当于Windows里的硬盘,外插U盘、移动硬盘也会显示在这里。像我这里是双系统,会显示有不同硬盘符号;
然后就是「标签」,这个反正我没用过。
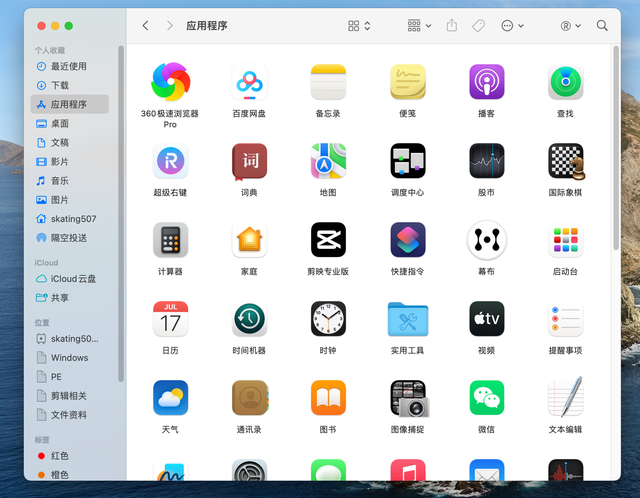
一开始用苹果电脑访达里会显示不全,就是有些项目没有被勾选,你可以这样操作:打开访达-右上角菜单「访达」-「设置」,就能勾选你想要显示的项目了。
当然,还有快捷键直达设置页面:「⌘,」
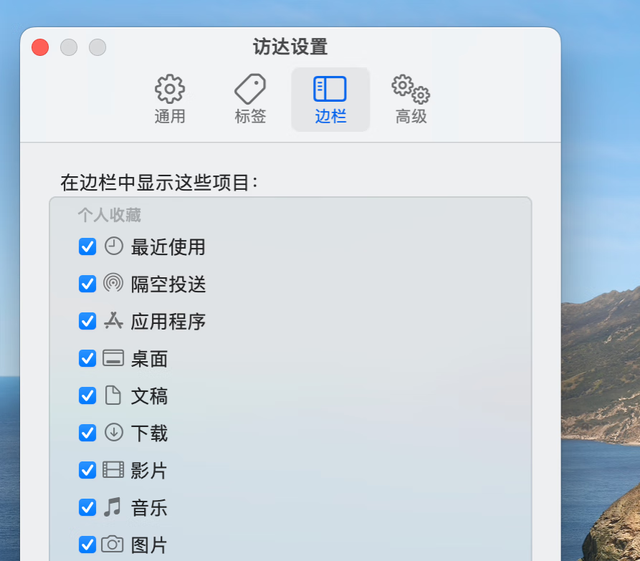
系统是文件夹形式存在的,像如果你剪辑视频,用fcp的话,它的插件就存放在「影片」里面,以及「资源库」里面。入门后,需要折腾一些软件,就需要深入到「资源库」里了,刚开始有个大概了解就行。
像下面图片四个文件夹,它是从「位置」,点击第一个就能看到。不同电脑显示名字会有差异。
ps.有个点,就是「访达」一直都是在「程序坞」的左边,移动不了位置的。
3,启动台和系统设置启动台就是各种系统软件,以及你自己安装的软件都在里面显示。可以通过手势快速打开,手势操作要看苹果本,或者有妙控板的朋友可用。
此外「系统设置」,发现苹果主机,和苹果本是有区别的。如果苹果电脑有触控板,或者妙控板,在设置里会有相应显示。如果不带触控的话,就不会显示相关设置项。
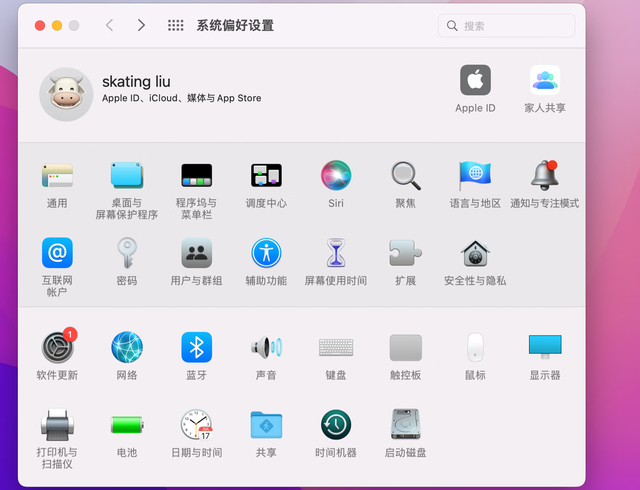
像上面图片,就是MacBook里的设置项,里面有「触控板」选项。
下面图片,就是苹果主机里的设置页,可以看到有显示器差别,也没有「触控板」项。
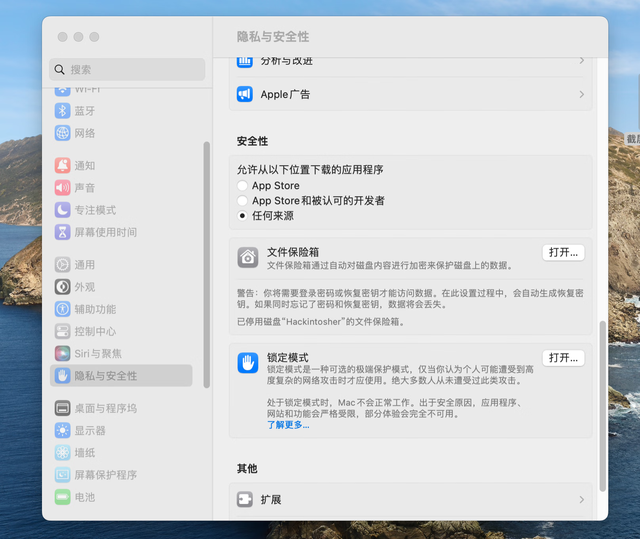
因为现在Mac mini比较便宜,三千左右可以入手了。使用这种迷你主机的朋友,可能会感到疑惑,提一下。
软件安装不了问题
有新手可能安装第三方软件,出现安全问题安装不了。可以看上面图片,在安全性里打开相应权限就行。入口是:「系统设置」-「隐私与安全性」-「安全性」,打开「任何来源」。
特别是在安装软件时候,第一遍安装不了,提示安全问题,就去那里,会有提示是否允许所安装软件,是否可以安装。
Mac里各种设置,都可以在「系统设置」里找到设置项。
二,常用细节项熟悉上面提到的窗口、访达、启动台、系统设置,就能比较流畅的使用Mac电脑了。
在配合一些常用的细节项,就算是很好的入门了。
1,手势操作如果你使用MacBook,或者有妙控板的话,手势操作是首选,也是大家爱上苹果系统的重要因素之一。
常用手势:
1,双指捏合:放大缩小;
2,双指点击:右键;
3,双指上下滑动:滑动页面;
4,双指左右滑动:页面左右移动;
5,双指从右边缘向左轻扫:打开通知中心;
6,三指向上:打开调度中心;
7,捏拢拇指和其他三指:打开启动台;
8,张开拇指和其他三指:显示桌面。
其他手势参考下面。
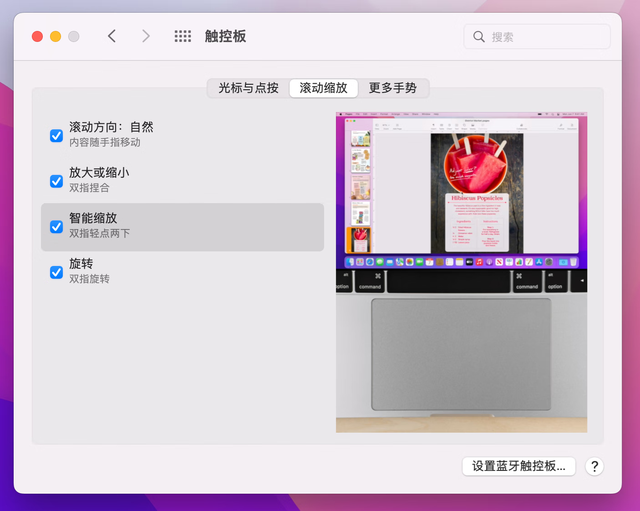
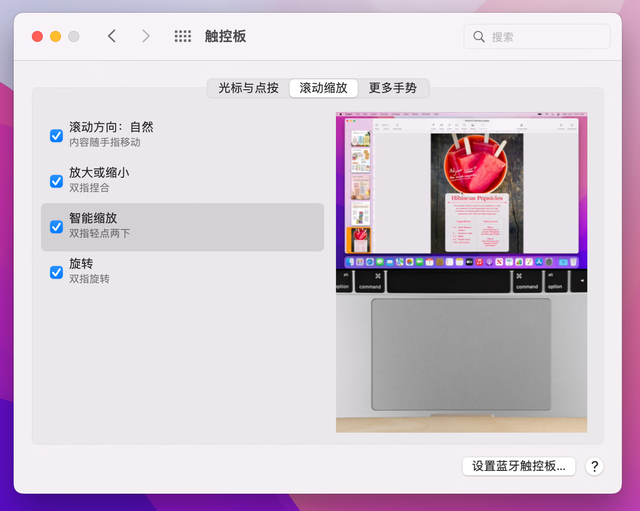
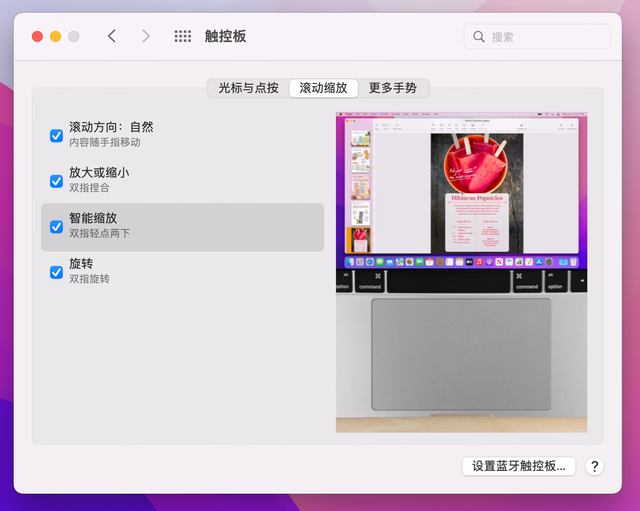
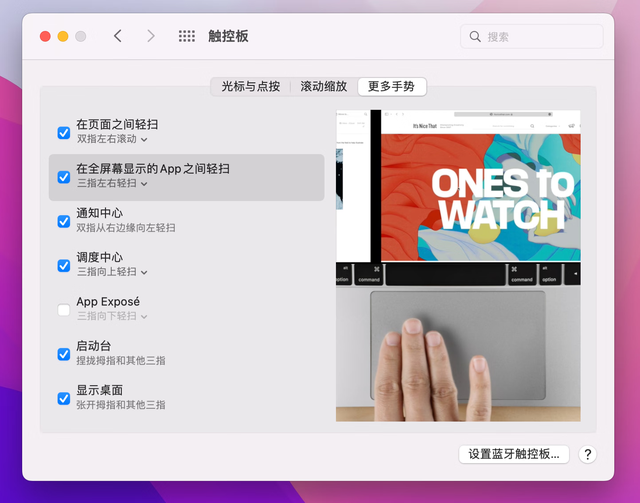 2,鼠标问题
2,鼠标问题Mac电脑和其他电脑,在鼠标问题上是有些区别的。那就是任何第三方蓝牙鼠标,在Mac电脑上,都不如苹果出的妙控鼠标好用。虽然可以通过第三方软件,提高了使用舒适性,但是无法从根本上解决问题。
所以,预算够多的话,优先考虑妙控鼠标。

键盘也是一样,蓝牙键盘,在Mac电脑上,延迟还是挺高的。
要比较好解决键盘鼠标问题,预算不多的话,有个简单方法,就是用有线鼠标,和有线键盘。起码我平常用双飞燕的有线鼠标,不会像蓝牙鼠标那样飘。
3,键盘和输入法苹果电脑的键盘和输入法,还是比较特别的。主要是一些键位的差异,比如MacBook上的F键区,是快捷键,可以直接调节音量、启动台、屏幕亮度等。而且还有常用的command键(⌘)、Option键(⌥)等,需要熟悉和习惯。
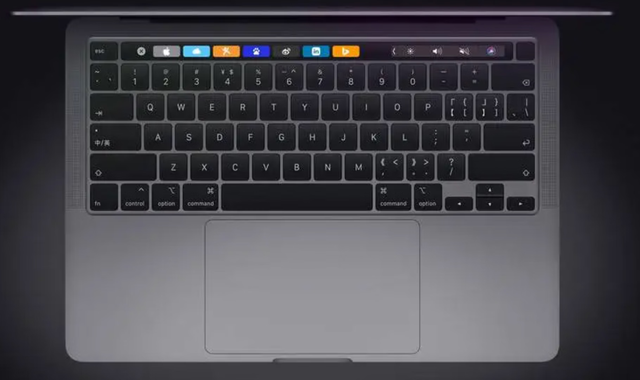
command相当于Ctrl键;Option相当于Alt键。
所以常用的快捷键如下:
⌘C:拷贝;
⌘V:粘贴;
⌘X:剪切;
⌘Z:撤销;
⌘A:全选;
⌘M:最小化;
⌘W:关闭;
⌘Q:彻底关闭;
⌘空格键:spotlight 聚焦搜索(全功能搜索)
更多快捷键,可以根据需求去搜索学习。而且不同软件快捷键也会有区别,就像浏览器的快捷键,就和Windows上的浏览器,有很大差别。这点我就挺讨厌Mac浏览器的“不完善”性。
「拷贝」与「复制」的区别
Mac电脑上,点右键的话,会发现菜单上有「拷贝」和「复制」两个选项,他们是不同的意思。
「复制」相当于Windows上的创建副本;
「拷贝」相当于Windows上的复制;
空格键预览
如果看很多图片、文档、视频、音乐、文件夹大小等内容,需要快速预览这些内容,可以选中文件后,按空格键,即可快速预览了。
emoji图标键
日常写作,经常需要插入emoji图标的话,Mac也提供了很多图标,可以通过快捷键:Ctrl键(⌃)+command键(⌘)+空格键,即可呼出。
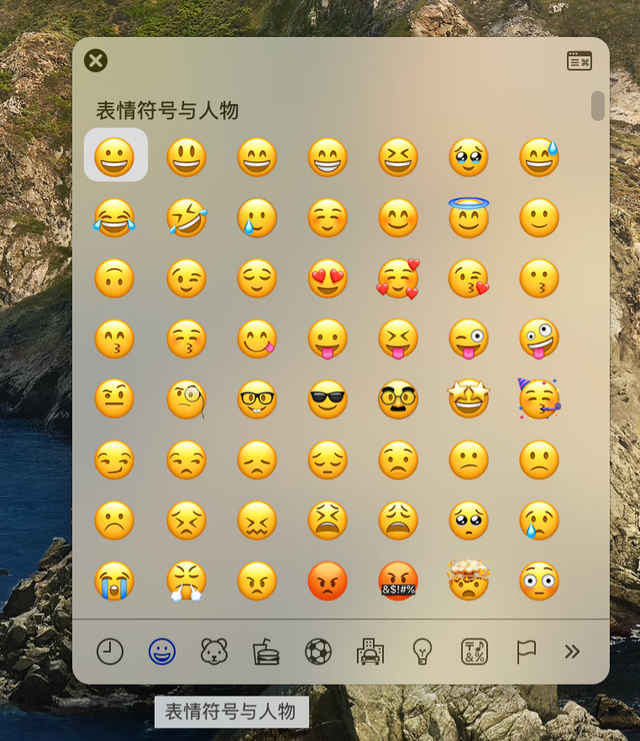 4,软件下载和安装
4,软件下载和安装Mac电脑上软件可以从Apple store上下载,只是Mac版应用商店,上的软件,没有iPad、iPhone上那么丰富。很多Mac软件是没有上架Apple store的,但也可以直接安装。
这类似Windows上一样,可以直接安装,只是需要再「隐私与安全性」上打开相应权限。
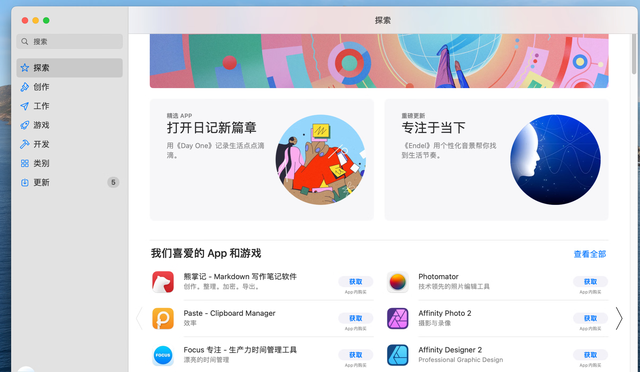
如果是第三方软件,下载到本地后,可以双击打开就可以安装了。
和Windows不同的是,Mac安装软件,就是把文件直接复制到「资源库」里而已。
逻辑类似于下面图片这个软件安装过程这样。
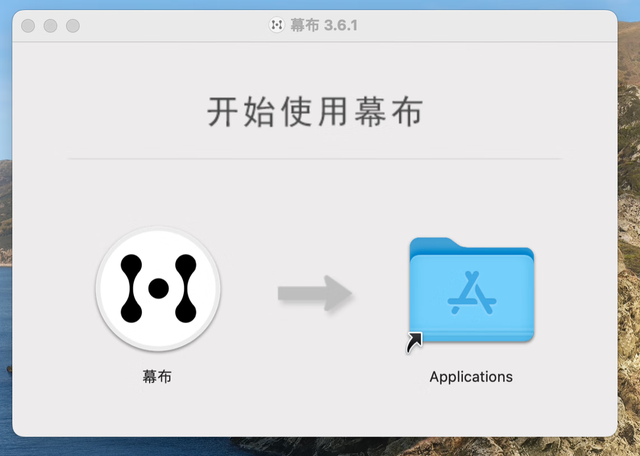 三,好用小功能
三,好用小功能熟悉上面这些后,基本上算是入门了。其他一些小功能,算是锦上添花,能给你日常使用电脑,更加便利。
1,隔空投送这个功能,使用过iPad、iPhone会非常熟悉了,在Mac上使用逻辑也是一样的。使用方式,主要有两种。
右键:右键选中文件-点「共享」-选中「隔空投送」;
访达:左边选「隔空投送」-拖动文件到「用户头像」即可;
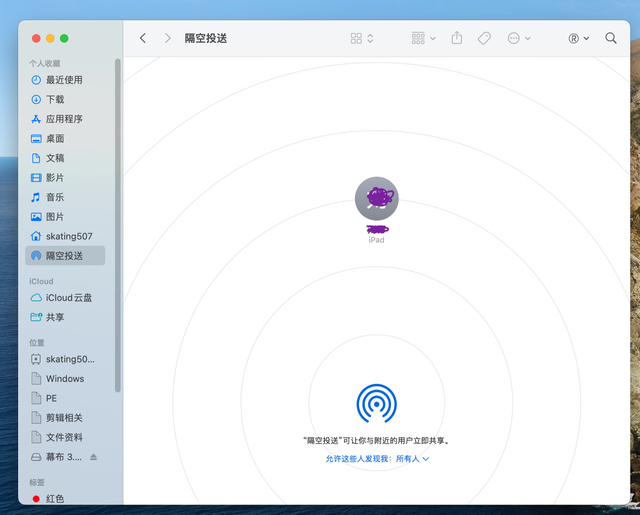 2,截图功能
2,截图功能像上面那么图片,都是通过Mac自带的截图功能,实现快速截图的。
你可以通过快捷键:
shift键(⇧)+command键(⌘)+3:可全屏截图;
shift键(⇧)+command键(⌘)+4:可自由截图
3,录屏功能和截图功能一样,很多朋友用苹果电脑,就是用来制作视频的。在需要素材时候,常常需要用到录屏功能。可以通过快捷键,快速打开录屏功能。
shift键(⇧)+command键(⌘)+5.
打开录屏功能,类似于下面图片这样效果。
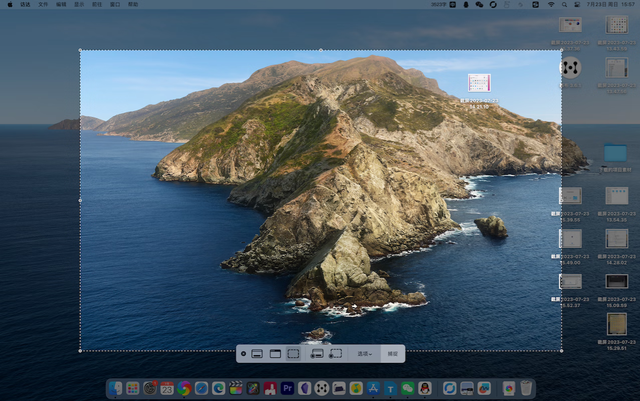 4,对图片的支持
4,对图片的支持Mac系统会发现,很多自带的功能,就相当好用。不像Windows系统那样,需要通过第三方软件才好用。像上面截图、录屏功能,以及对图片的支持,它支持各种格式,以及大体积的图片,都非常友好。
而且还可以直接「标记」图片。
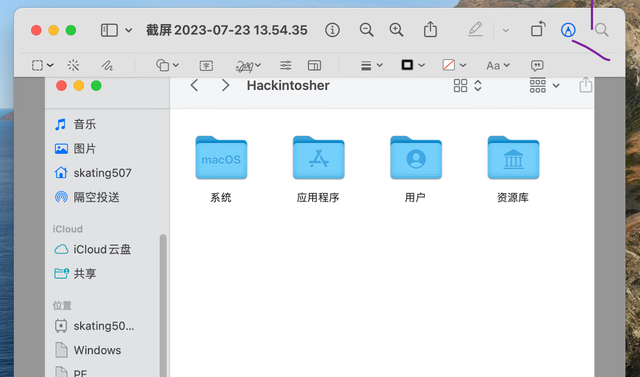 5,跨屏协同
5,跨屏协同调用苹果其他硬件设备,我称它为「跨屏协同」,你可以让你的iPhone、iPad、AirPods等设备,和Mac一起使用。提高Mac生产力和娱乐体验,这点也是苹果生态的强大之处。
调用摄像头:调用iPad、iPhone的摄像头,进行拍照、扫描文档等操作;
「接力」功能:在iPad/iPhone 和Mac之间,快速查看对方的内容。
iPad随航:把iPad当Mac显示器用;
iCloud功能:通过iCloud,同步不同设备数据。
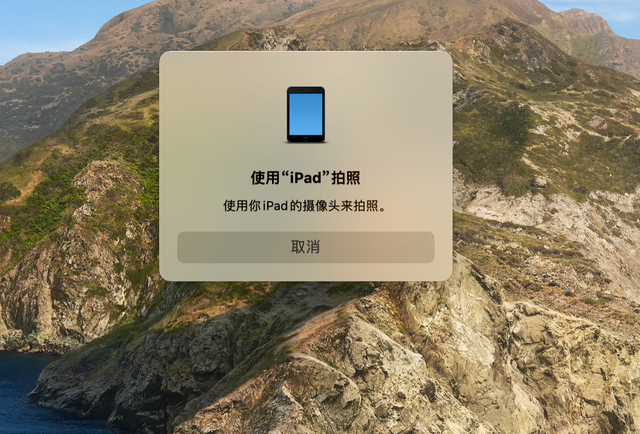 四,第三方软件推荐
四,第三方软件推荐日常用很多软件,可以看看有没有你用得到的。
1,fcp:剪视频必备了;
2,motion:配合fcp用,算是进阶软件。小白用户用fcp就够了;
3,剪映专业版:Mac上小白轻松上手的视频剪辑软件;
4,Notepad--:国人出的文档编辑器,程序开发可以用。我用它来记录一些乱七八糟的信息;
5,obsidian:跨平台笔记软件,神器;
6,rustdesk:非常好用的免费远程桌面,显示器不够用,可以让你和你的其他显示设备连起来用;局域网速度很快,还可以自建服务器。
7,pure writer:纯纯写作客户端,写小说的朋友必备神器,非常丝滑。特别是你用MacBook,外出码字,非常方便,我亲自实践过在火车站上用它写小说,非常友好。
还有其他更多,当然,很多比较专业的软件也有,有些网站有列出来,和提供下载的,可以多研究。
五,总结可以看到,上面这篇长文整体来说,是给你一个思路,和初步印象。需要用Mac电脑的话,建议亲自是实体店体验一下。去体验你日常必备的软件,是否够你用。
比如我必备浏览器,就觉得Mac的浏览器不好用,因为我用习惯了Windows浏览器的快捷键。这在Mac浏览器上,快捷键就相当不好。
标签: 新大一学生苹果版

